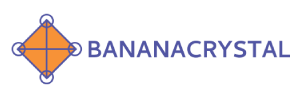BananaCrystal uses a secure and verified third-party service to perform KYC to verify your account instantly. This means that you must submit your information using your account, we do not accept your verification information via our support tickets, phone, or email.
Note that until your verification is submitted and successful, you cannot withdraw funds from your BananaCrystal account.
Tips for Ensuring that Your Verifying is Successful #
1. Use your full Legal Name, Address, and correct Date of Birth
a. Avoid nicknames, use your full name(s).
b. Use the same name(s) as in your identity document
2. Live photo of Identity Document (via phone or upload)
a. Use your Passport, National ID, Driver License, etc.
b. Avoid reflection light glares, and shakiness, hold your camera or document steady
c. Take a picture of the actual document, no photocopies
3. Live photo of Selfie (via phone or upload)
a. Take your selfie picture with very bright ambient light
b. Take a picture at a distance so that it looks similar to the picture in your identity document, avoid shakiness, and hold your camera or document steady
c. If uploading, use a recent live/selfie picture
d. Avoid using portraits or a picture in a document
If you are having issues with your camera see How to Fix Your Camera for Verification
1. Go to My Account > Verification
2. Get your documents ready and consent to the data processing
3. You have the option to continue with your phone by scanning the QR code with your phone’s camera or clicking on continue with this device.
4. Click on other countries select your country of residence and continue.
5. Select your country of residence and choose your document type. Ensure your chosen document type is clear
6. Take pictures or upload your identity document and a selfie
A. Take Photos Using your Phone (Recommended):
B. Upload your Photos using your Phone, Laptop, or Desktop computer:
7. Take a live Selfie; For best results ensure that you take your selfie with enough ambient light and that your distance from the camera is about the same as in your legal document (passport, driver’s license, national ID card, etc).
Troubleshooting Tips:
- Camera Settings: To take photos using your phone, please make sure that you have allowed your browser permission to access your device camera. See How to Grant Permissions to Your Device Camera for Verification
- Camera Phone Lags/Freezes: If your phone gets laggy or freezes, see How To Fix Your Phone Camera When It Freezes
- Camera Disappears or Can’t Submit: If your phone camera disappears just before submitting the selfie, restart your application and select the option to upload your photos. There is an issue with some phones not allowing taking pictures/selfies.
Note: If your phone is having issues taking selfie photos, we recommend that you choose to upload your documents and selfies instead.
7. Review and Submit
Once you submit your verification, it will be processed instantly. Sometimes, manual or human verification is required. Manual reviews are often required when the quality of the document photos and selfies submitted makes it hard for the identified system to verify you automatically.
Refresh your account to see if your verification was successful. You will get notified via email.
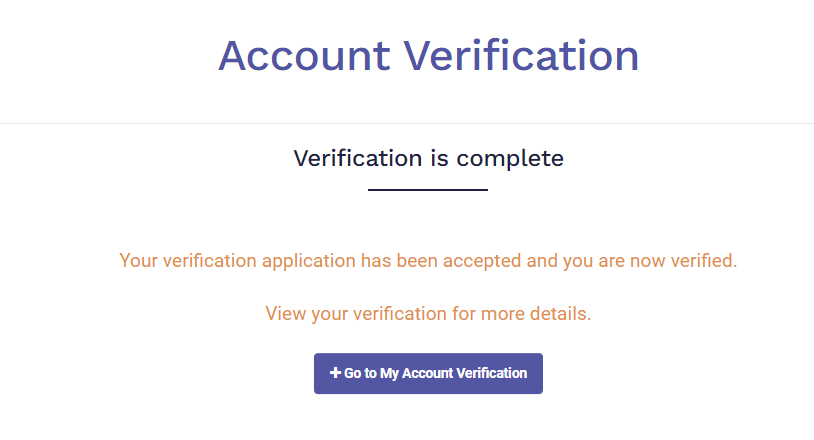
If a manual review is required, our support team might request you re-submit the document photos and selfie. This review and request is done within 24 to 72 hrs.